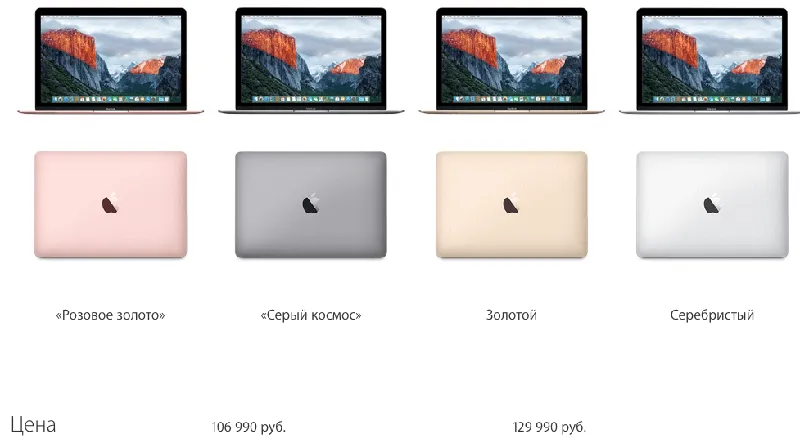Der clevere Trick, wie man den Cache auf einem MacBook Air löscht, über den niemand spricht
Einleitung
Das MacBook Air ist ein beliebtes Gerät für Menschen, die viel unterwegs sind. Es ist leicht, tragbar und leistungsstark. Doch wie bei jedem Computer kann es auch hier zu Problemen kommen. Eines dieser Probleme ist der Cache, der sich im Laufe der Zeit ansammelt und das System verlangsamen kann. Viele Menschen wissen nicht, wie sie diesen Cache löschen können, aber es gibt einen cleveren Trick, der oft übersehen wird. In diesem Artikel werde ich Ihnen zeigen, wie Sie den Cache auf Ihrem MacBook Air löschen können, über den niemand spricht.
Was ist der Cache?
Bevor wir uns dem Trick widmen, müssen wir verstehen, was der Cache überhaupt ist. Der Cache ist ein temporärer Speicher, der von Ihrem Computer verwendet wird, um Daten schnell abrufen zu können. Wenn Sie beispielsweise eine Website besuchen, wird der Cache verwendet, um die Bilder und Inhalte dieser Website zu speichern, damit sie schneller geladen werden können, wenn Sie sie das nächste Mal besuchen. Dies spart Zeit und Datenverbrauch. Allerdings kann sich der Cache im Laufe der Zeit ansammeln und zu Problemen führen.
Der clevere Trick
Der Trick, den ich Ihnen zeigen werde, ist ganz einfach und kann in wenigen Schritten durchgeführt werden. Folgen Sie einfach diesen Schritten:
Schritt 1: Öffnen Sie den Finder
Öffnen Sie zunächst den Finder auf Ihrem MacBook Air. Der Finder ist das Symbol mit dem blauen Gesicht in der unteren linken Ecke Ihres Bildschirms.
Schritt 2: Wählen Sie „Gehe zu“
In der Menüleiste des Finders wählen Sie „Gehe zu“ und dann „Gehe zum Ordner“. Sie können auch die Tastenkombination „Command + Shift + G“ verwenden.
Schritt 3: Geben Sie den Pfad ein
Geben Sie im Feld den folgenden Pfad ein: „~/Library/Caches“. Der „~“ steht hier für Ihren Benutzernamen. Wenn Sie beispielsweise den Benutzernamen „Max“ haben, lautet der Pfad „~/Library/Caches“. Drücken Sie dann auf „Gehe zu“.
Schritt 4: Löschen Sie den Cache
In dem geöffneten Ordner finden Sie verschiedene Unterordner, die den Cache für verschiedene Anwendungen und Dienste enthalten. Sie können alle Ordner auswählen und in den Papierkorb verschieben oder nur diejenigen auswählen, die Sie löschen möchten. Sobald Sie die Auswahl getroffen haben, leeren Sie den Papierkorb.
Zusätzlicher Tipp
Um sicherzustellen, dass Ihr MacBook Air reibungslos läuft, können Sie diesen Vorgang regelmäßig wiederholen. Es ist auch ratsam, den Cache zu löschen, bevor Sie ein wichtiges Update durchführen.

Fazit
Der Cache auf Ihrem MacBook Air kann im Laufe der Zeit zu Problemen führen, aber jetzt kennen Sie den cleveren Trick, wie Sie ihn löschen können. Es ist eine einfache und schnelle Lösung, die oft übersehen wird. Achten Sie darauf, diesen Vorgang regelmäßig durchzuführen, um die Leistung Ihres MacBook Airs zu optimieren. Jetzt haben Sie einen weiteren Trick in Ihrem Ärmel, um Ihren Computer in Topform zu halten.