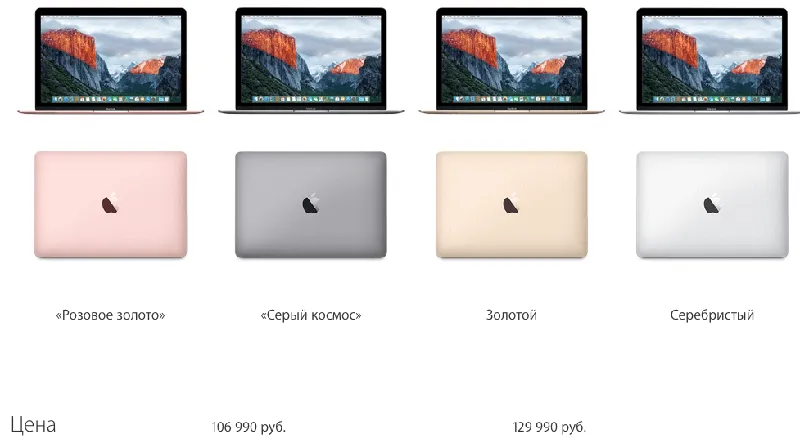Wie man auf einem MacBook Air kopiert
Einfache Schritte, um Dateien auf einem MacBook Air zu kopieren
MacBook Air ist ein beliebter Laptop von Apple, der für seine leichte und tragbare Bauweise bekannt ist. Eines der grundlegenden Dinge, die man auf einem MacBook Air tun muss, ist das Kopieren von Dateien. Es kann jedoch etwas verwirrend sein, wenn man es zum ersten Mal versucht. In diesem Artikel werden wir Ihnen zeigen, wie Sie ganz einfach Dateien auf einem MacBook Air kopieren können.

Bevor wir beginnen, stellen Sie sicher, dass Sie die neueste Version des Betriebssystems macOS auf Ihrem MacBook Air haben. Dies stellt sicher, dass alle Funktionen reibungslos funktionieren.
1. Öffnen Sie den Finder
Um Dateien auf einem MacBook Air zu kopieren, müssen Sie zunächst den Finder öffnen. Der Finder ist das Standardprogramm, das zum Verwalten von Dateien auf einem Mac verwendet wird. Sie können dies tun, indem Sie auf das Finder-Symbol in der Dock-Leiste klicken oder das Finder-Programm über den Launchpad öffnen.
2. Wählen Sie die Dateien aus, die Sie kopieren möchten
Suchen Sie im Finder die Dateien, die Sie kopieren möchten. Sie können dies tun, indem Sie durch die Ordner navigieren oder die Suchfunktion verwenden. Klicken Sie dann auf die Datei, während Sie die Befehlstaste gedrückt halten, um mehrere Dateien auszuwählen.
3. Kopieren Sie die Dateien
Nachdem Sie die Dateien ausgewählt haben, klicken Sie mit der rechten Maustaste und wählen Sie „Kopieren“ aus dem Dropdown-Menü. Eine andere Möglichkeit ist, die Tastenkombination „Befehl + C“ auf Ihrer Tastatur zu verwenden.
4. Wählen Sie den Zielort
Navigieren Sie nun zu dem Ort, an dem Sie die Dateien kopieren möchten. Dies kann ein anderer Ordner auf Ihrem MacBook Air oder ein externes Laufwerk sein. Einmal dort, klicken Sie mit der rechten Maustaste und wählen Sie „Einfügen“ aus dem Dropdown-Menü oder verwenden Sie die Tastenkombination „Befehl + V“. Dadurch werden die ausgewählten Dateien an den neuen Speicherort kopiert.
5. Überprüfen Sie die kopierten Dateien
Nachdem der Kopiervorgang abgeschlossen ist, können Sie den neuen Speicherort überprüfen, um sicherzustellen, dass die Dateien erfolgreich kopiert wurden. Wenn alles gut aussieht, können Sie die Originaldateien löschen, um Speicherplatz auf Ihrem MacBook Air freizugeben.
Und das ist es! Mit diesen einfachen Schritten können Sie Dateien auf einem MacBook Air kopieren. Sie können diese Methode auch verwenden, um Dateien von einem externen Laufwerk auf Ihr MacBook Air zu kopieren.
Es gibt auch andere Möglichkeiten, Dateien auf einem MacBook Air zu kopieren, wie z.B. die Verwendung der Drag-and-Drop-Methode oder die Verwendung von Tastenkombinationen. Probieren Sie diese Methoden aus und finden Sie heraus, welche für Sie am besten funktioniert.
Wie Sie sehen, ist das Kopieren von Dateien auf einem MacBook Air ganz einfach, sobald Sie wissen, wie es geht. Wir hoffen, dass dieser Artikel hilfreich für Sie war und Sie nun in der Lage sind, Dateien auf Ihrem MacBook Air problemlos zu kopieren.